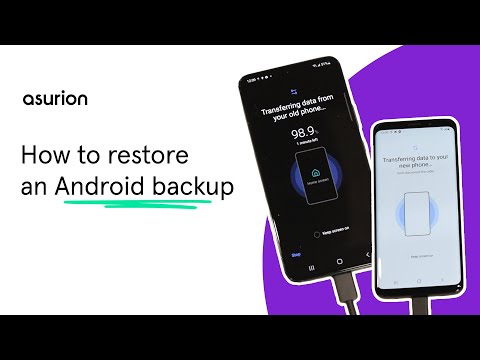Whether you're looking to transfer important information like your photos, messages, and contacts from your old Android™ phone to your new one, or if you need to restore your data after performing a factory reset, the process is simple—and we'll show you how to do it.
At Asurion, we help people learn more about their tech every day. From how to stop your phone's battery from draining fast to how to connect your phone to your TV, we help get the devices you rely on most back up and running fast. Here are our easy-to-follow steps on how to restore data to your Android phone, like the Samsung Galaxy® or Google Pixel™. If you're making the switch from iPhone® to Android, check out our guide to how to easily transfer data from your iPhone to Android.
Before you get started, you'll need to make sure that you've performed a backup on the device that contains your information—if you need help, check out our guide to how to back up your phone. This also seems like a great time to mention that if you're not backing up your phone on a regular basis, you should be. Otherwise, you risk losing important content if your phone is lost, stolen, or damaged.
How to transfer your data with Samsung Smart Switch
Samsung Smart Switch® is an app that lets you transfer content from an Android or iOS® device to a new Galaxy phone. Make sure to download and install it before you begin.
How to transfer data from an Android to a Galaxy phone with Samsung Smart Switch
- On your new device, open Settings > Accounts and Backup > Bring data from old device.
- Tap Agree > Allow > Receive data > Galaxy/Android.
- Choose Cable or Wireless. For Cable, connect the two devices with a USB cable. For Wireless, make sure both devices are on the same network.
- Select the content you want to transfer, then tap Transfer.

Tech help at your fingertips
Get your tech questions answered now with our live expert support.
How to restore your phone from a Google backup
Another easy way to restore your data onto your Android phone is to use Google™ services, assuming that you previously backed up your device to your Google account. When you add your Google account during device setup, or sign in by going to Settings > Google, the information you previously backed up will now be available on your device.
It's easy: When you're setting up your new—or newly reset—device, simply follow the onscreen steps to restore your Google backup during the initial phone setup.
- When you reach the Copy apps & data screen, tap Next.
- On the Use your old device screen, tap on Can't use old device.
- Sign in to your Google account and agree to the Terms of Service.
- Select what you want to restore to your device, then tap Restore.
When asked if you want to back up your phone to Google One™, we recommend turning this feature on to save your data in the future in case your phone is lost, stolen, or damaged.
How to restore your data without backing up your phone
If you are not able to back up your phone, there are a few things you can try to get your photos, videos, contacts, and other data back. Keep in mind, these steps aren't guaranteed to bring back any of your content.
- Sign in to your Google account. Almost all of the information on your Android device is tied to your Google account. If your phone was syncing to Google before, signing in can bring back contacts, emails, appointments, and more. Go to Settings > Google.
- Sign in to your Samsung account. If you're going from a Samsung device to another Samsung device, log in to your Samsung account and try a restore to see if some data comes back.
- Open Google Photos. If you ever used or set up Google Photos™, you can sync backed up photos by signing back in to the app.
Tried these steps and still need help? We got you. Get your tech problem solved when you call or chat with an expert now.