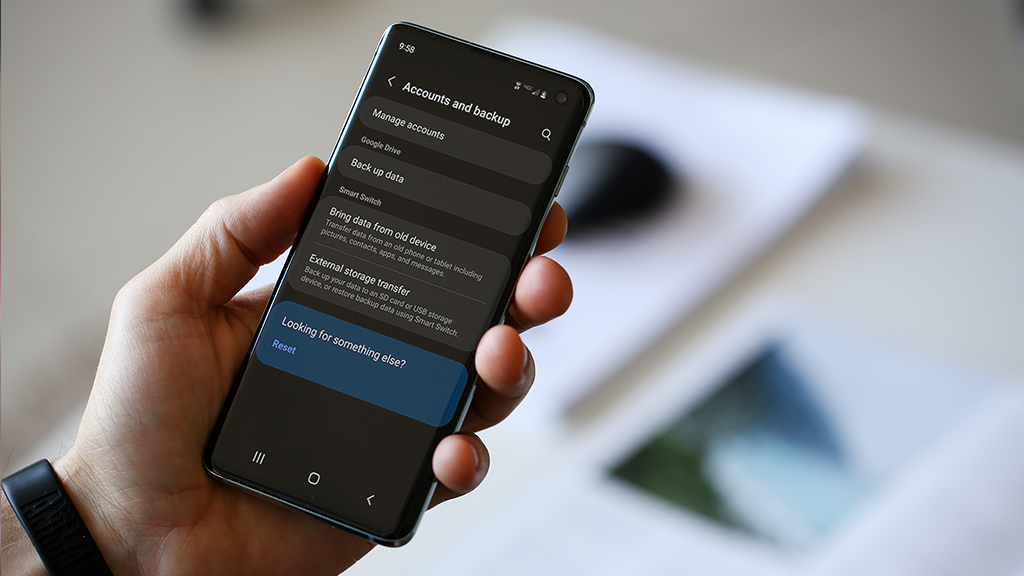You know how important it is to back up your computer, but are you also remembering to back up the data on your smartphone? Thankfully, backing up your phone is simple and can be completed in just a matter of moments. So if your phone is lost, stolen, or damaged, you won't have to worry about how you'll get all those irreplaceable photos and videos from your device back.
Asurion Experts are here to help you with all of your tech care needs. In this article, they'll share everything you need to know to back up your iPhone® and Android™ devices.
What does backing up your phone do?
Backing up your phone makes sure that you don't lose any of the data that's important to you, such as your:
- Contacts.
- Photos and videos.
- Wi-Fi network and passwords.
- Music.
- Apps and app settings.
- Email.
- Passwords.

Keep your phone working the way it should
Our trusted experts can fix your phone as soon as the same day. Schedule a repair or visit your nearest store today.
How to back up your Android phone
Directions on how to back up your Android phone can vary—the instructions for a Samsung Galaxy® S22 will be different than, say, the Google Pixel™ 6. An easy solution is to use Google One™ to save a copy of your photos, videos, messages, and other items in your cloud. Using Google One, you'll get 15 GB of free cloud storage and be able to access your content on your phone, computer, tablet, or another device with the Google One app installed.
To back up your Samsung phone to Google:
- Open Settings.
- Tap Accounts and backup.
- Tap Back up data. If prompted, enter your Google username and password.
- Make sure the Backup by Google One switch is on, then tap Back up now.
From this screen, you can also choose when to automatically back up going forward. If you'd like to only back up while using Wi-Fi in order to save battery and data, be sure the Back up using mobile data option is turned off.
To back up your Pixel phone to Google:
- Go to Settings.
- Tap Google, then tap Backup.
- If prompted, enter your Google username and password.
- Make sure the Backup by Google One switch is on, then tap Back up now.
Need help restoring your backup onto a new device or after you've completed a factory reset on your Android? Check out our guide on how to restore your Android phone.
How to back up your iPhone to iCloud
Backing up your iPhone keeps personal data and information safe in case of device damage, loss, or replacement. Before you get started, make sure you're connected to Wi-Fi and that you have your Apple® ID and password to sign into iCloud®—if you need help, check out our guide on how to set up iCloud.
- Tap Settings, then tap on your name.
- Tap iCloud.
- Tap iCloud Backup.
- Tap Back Up Now.
Be sure to stay connected to your Wi-Fi network until the process completes. To make sure that the backup finished, go to Settings > [your name] > iCloud > iCloud Backup. The time of the last successful backup should appear on the screen.
How to back up your iPhone on your computer
On a Mac running macOS® Mojave 10.14 or earlier or a PC, you'll use iTunes® to back up your iPhone. Here's how:
- Open iTunes.
- Connect your device to your computer with a cable. Enter your passcode if prompted.
- Click on the iPhone icon in the upper-left corner.
- Click Summary > Back Up Now.
On a Mac running macOS Catalina 10.15 or later, you'll use the Finder® to back up your iPhone. Follow these steps:
- Open Finder.
- Connect your device to your computer with a cable. Enter your passcode if prompted.
- Click on your device under Locations in the left column.
- Click General, then select Back up all of the data on your iPhone to this Mac.Click Back Up Now.
Once you're backed up, you're now protected in case you need to perform a factory reset on your iPhone or if you get a new phone and need to easily transfer your data. Check out our guide to how to restore your iPhone for next steps on getting your information back on your device.
If you've tried these steps and still need a little help, we're right around the corner. Schedule a repair at the nearest uBreakiFix® by Asurion store and our certified experts can get your device back up and running as soon as the same day.
Protect your phone
For more than 25 years, Asurion has helped 300 million customers protect, connect, and enjoy the tech they love most. And smartphones are no exception. Your life is on your device, make sure it’s protected. Learn more about Asurion phone insurance plans today.