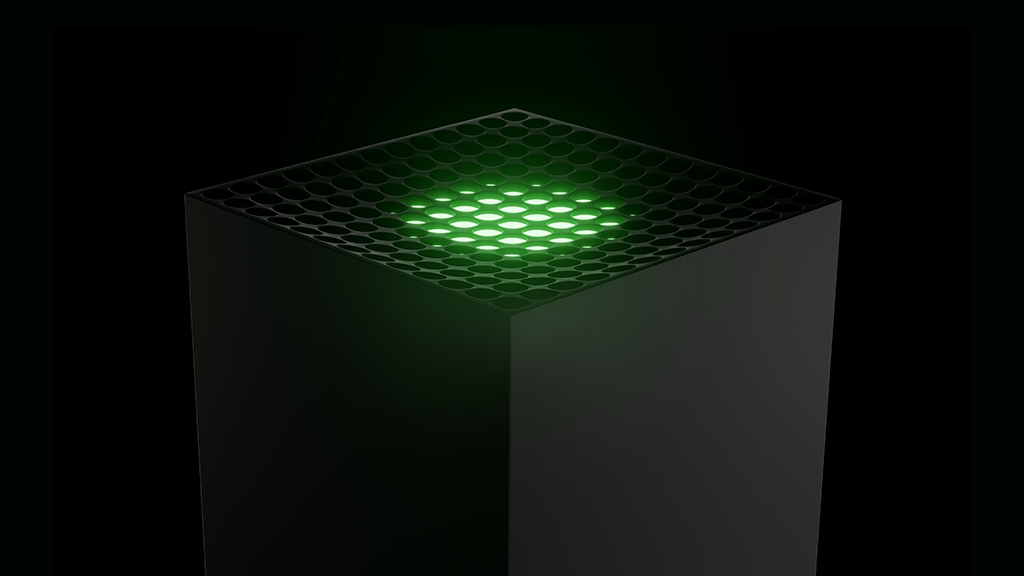You turn on your Mac® computer to start your workday, but it doesn’t respond. You hit a few keys, hoping to see your laptop load, but nothing happens. You wonder, “Why is my MacBook® screen black? Is something broken?”
Don’t worry, at uBreakiFix® at Asurion, we can help solve all of your tech care issues. From speeding up a slow Mac to repairing your hard drive—we've got you covered. Here’s how to fix a Mac computer’s black screen.
Restart your MacBook
Performing a hard restart can resolve temporary system glitches that might be causing the black screen.
- Press and hold the Power button for about 10 seconds, then release it.
- After the computer power down completely, press the Power button again to turn on your MacBook.
Check the power
Make sure that your MacBook is charged or connected to a power source. Plug your MacBook charger into your computer and wait a few minutes before turning it on.
Turn up the brightness
Sometimes, the issue might be simple. Press the brightness keys on your keyboard to increase the screen’s brightness.
Unplug your accessories
Connected external devices can sometimes cause screen issues. Disconnect all of your accessories, such as your wireless mouse and keyboard, then restart your MacBook.

You can’t work when your computer doesn’t want to
Get it repaired fast at one of our stores. Just stop in or make an appointment⎯we'll handle the rest.
Try resetting the PRAM/NVRAM
If you have an Intel-based Mac, resetting the PRAM/NVRAM (both computer memory types) can fix settings issues.
The steps to reset NVRAM don't apply to the following models of Mac computers:
- MacBook Pro (2021 or later)
- MacBook Pro (13-inch, M1, 2020)
- MacBook Air® (2022 or later)
- MacBook Air (M1, 2020)
- iMac® (2021 or later)
- Mac mini® (2020 or later)
- Mac Studio™
How to reset the PRAM/NVRAM
- Shut down your MacBook.
- Turn it on and press Option + Command + P + R together. After about 20 seconds, release the keys.
- When your Mac completes starting up after that reset, you may need to adjust your system settings again.
Reboot in Safe Mode
Safe Mode turns off programs that aren’t necessary for your computer to run. Turning on your MacBook in this mode can help determine if the issue is related to software and startup items. Here’s how to turn on Safe Mode:
- Turn off your MacBook.
- Restart and immediately press and hold the Shift key until you see the Apple logo.
- Release the key and give your Mac time to start up.
To exit Safe Mode, press and hold the Power button until your Mac turns off. Then turn it back on.
Reinstall the macOS operating system
Reinstalling macOS® can fix deeper software issues that might be causing the black screen. This step doesn’t delete your personal data, but it doesn’t hurt to back up your files just in case.
Reinstalling macOS on a Mac with Apple silicon
You can use this list of device models that use Apple silicon or open the Apple menu > About This Mac and see if a chip is listed. If your Mac uses Apple Silicon, you can use these steps to reinstall macOS:
- Press and hold the Power button. As you continue to hold the button, your computer will turn on and load startup options. Release the Power button when you see “Options” appear.
- Click Options > Continue.
- Select the user if prompted. Click Next and enter that user's administrator login information, which is the password they use to log in to the Mac.
- Select Reinstall macOS > Continue. Then, follow the onscreen instructions. When the installation is finished, your Mac should start up with the setup assistant.
Reinstalling macOS on a Mac with an Intel-based processor
If your Mac uses an Intel-based processor instead, you can use these steps to reinstall macOS:
- Press and hold the Power button to turn off your Mac.
- Press and release the Power button to turn it back on. After releasing the Power button, press and hold one of the following key combinations:
- Command + R
- Option+Command + R
- Shift + Option + Command + R
- Continue holding those keys until you see an Apple logo or a spinning globe.
- Select the user if asked. Click Next and enter that user's administrator login information, which is the password they use to log in to the Mac.
Select Reinstall macOS > Continue. Then, follow the onscreen instructions. When the installation is done, your Mac should start up with the setup assistant.
If you've tried these steps and still need a little help, we're right around the corner. Schedule a repair at the nearest uBreakiFix® by Asurion store and our certified experts can get your device back up and running as soon as the same day.