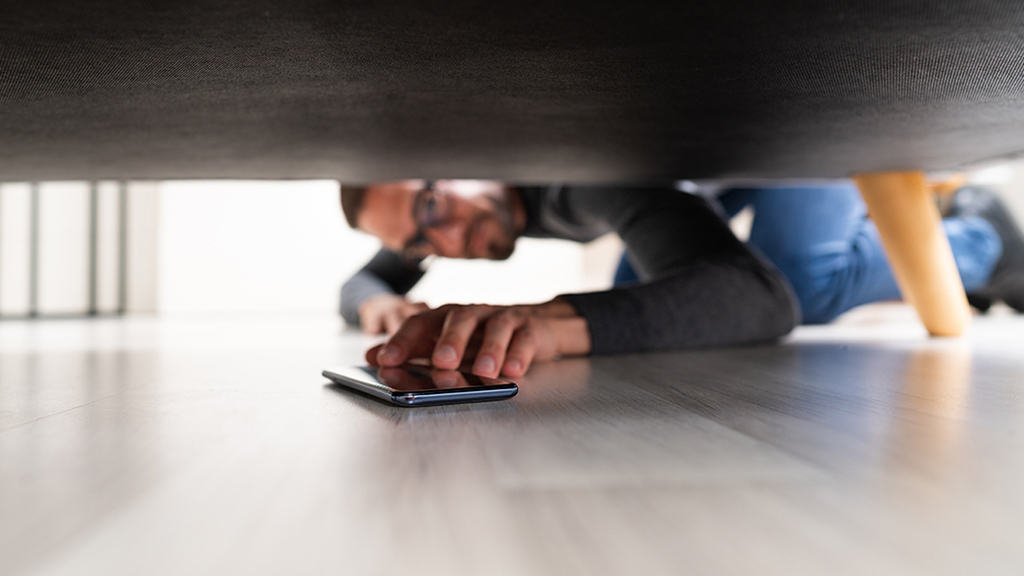It's well known that you can use multiple monitors for your Mac®. But did you know you can use your iPad® as a second monitor too? All you need is Sidecar™, a feature that comes with both your Mac and iPad.
Here at Asurion, we help you get the most out of your tech—whether you want to update the software on your iPad or learn how to fix the sound on a MacBook®. Here's how to use the Sidecar feature on your Apple® devices.
Requirements to use your iPad as a second monitor with Sidecar
To be compatible with Sidecar, your Mac must use the macOS® Catalina operating system or a newer version. Your iPad should be using the iPadOS® 13 operating system or a more recent iteration. And make sure you're logged into the same Apple ID on both devices.
How to move a Mac window to your iPad and vice versa
One simple way to move a window to your iPad is by placing the arrow pointer over the green, full-screen button at the top left of a window on your Mac and choosing the “Move to iPad" option. You can repeat this step using Sidecar on other Mac windows.
Another way to move a window: Drag it using your finger or mouse. The default Sidecar settings extend your screen between the two Apple devices.
To move a window back to your Mac, drag the window back to the Mac or place the arrow pointer over the full-screen button and choose Move Back to Mac.
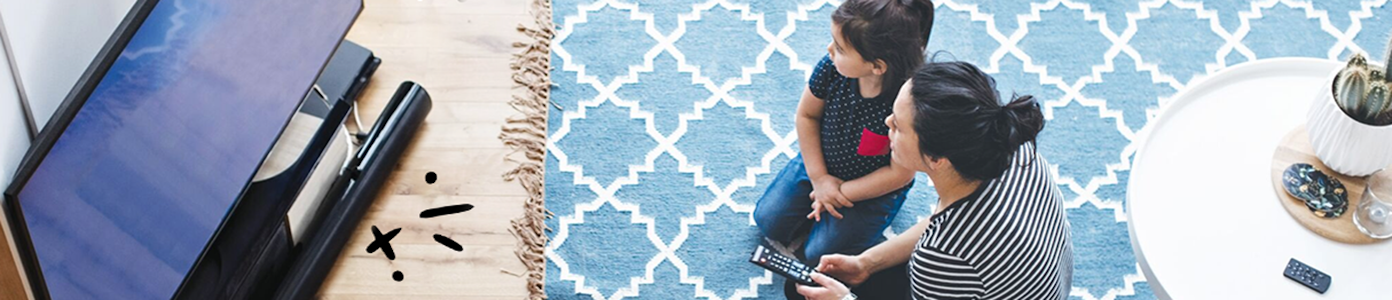
The devices we love aren’t cheap. Protect them with Asurion Home+.
We’ll cover your favorite home tech plus provide 24/7 live support, all for less than $1 per day.
How to use Sidecar to make your iPad and Mac screens mirror each other
If you want your iPad to mirror your Mac, using the iPad as a second screen instead of extending the Mac desktop, follow these steps:
- To mirror your screen on a Mac running macOS 11 Big Sur or later, select the Control Panel on the Menu bar at the top of the Mac Screen, click Screen Mirroring, and select your iPad. Once connected, a blue Screen Mirror icon (two rectangles overlapping each other) will appear on your Menu bar. To disconnect, click the Screen Mirroring icon > Connected iPad.
- To mirror your screen on a Mac running macOS Catalina or earlier, select the AirPlay® icon (it looks like a rectangle with a small triangle over it) then select your iPad. Once connected, the AirPlay icon at the top will turn blue. When you're all done, select Stop AirPlay.
How to use Sidebar controls
If you've taken a look at the keyboard of your Mac, you'll notice there may be some buttons that are exclusive to Mac like Command (⌘). The Sidebar on the side of your iPad houses those commonly used keys.
Shift, Control, and Option are all within the Sidebar, making your keyboard optional. If you find you need to lock one of those buttons in Sidecar, you can double-tap it.
How to use Multi-Touch gestures
With Sidecar, you can still use iPad gestures. Multi-Touch gestures can make navigating your iPad easy, especially if you're using your iPad to multitask. The same is true when using Sidecar to extend your Mac to your iPad.
Here are some gestures to get you started:
- Copy: Pinch in with three fingers.
- Paste: Pinch out with three fingers.
- Cut: Pinch in with three fingers twice.
- Undo: Swipe left with three fingers, or double-tap with three fingers.
- Redo: Swipe right with three fingers.
Using Touch Bar and Apple Pencil
Your Mac and iPad may have other accessories or features that carry over to Sidecar, like the Touch Bar™ on a MacBook or an Apple Pencil® on iPad. You can use both with Sidecar. In the case your Mac doesn't have its own Touch Bar, Sidecar brings that feature on over to the iPad for use there.
How to use iPad apps between screens
You can easily switch between Sidecar and other apps. To switch between apps on your iPad:
- Swipe up from the bottom to the middle of your screen and hold until you see the App Switcher.
- Swipe left or right to find the app that you want to use.
- Tap the app.
When you're ready to jump back into Sidecar, you can hit the Sidecar app (a blue app with a Mac and iPad icon on it). The Sidecar app only appears on your iPad Home screen when you're using Sidecar.
What to do if you're having trouble using Sidecar
If you're using Sidecar with a USB cable, your iPad will ask you to trust your Mac. Select this option. It allows for a seamless connection between the two devices.
When using Sidecar wirelessly, both devices must be within 30 feet of each other and have Bluetooth®, Wi-Fi, and Handoff® turned on.
If you're having trouble with either the Bluetooth or Wi-Fi connection, try completing a quick network setting reset. Doing so will restore those settings to their defaults in case you accidentally changed a setting that's keeping your iPad or Mac from connecting. Here's how:
- Tap Settings > General > Transfer or Reset iPad > Reset > Reset Network Settings.
- Next, save any open files and restart your Mac while the iPad completes resetting the network. To do so, open the Apple menu at the top-left corner of the screen and select Restart > Restart.
Protection beyond a tablet warranty
With the Asurion Home+® protection plan, we’ll cover all your favorite home tech—including your tablet, TV, laptop, smart devices and more—and provide 24/7 live expert support, all in one simple plan. To learn more about tablet protection, visit asurion.com/homeplus/.