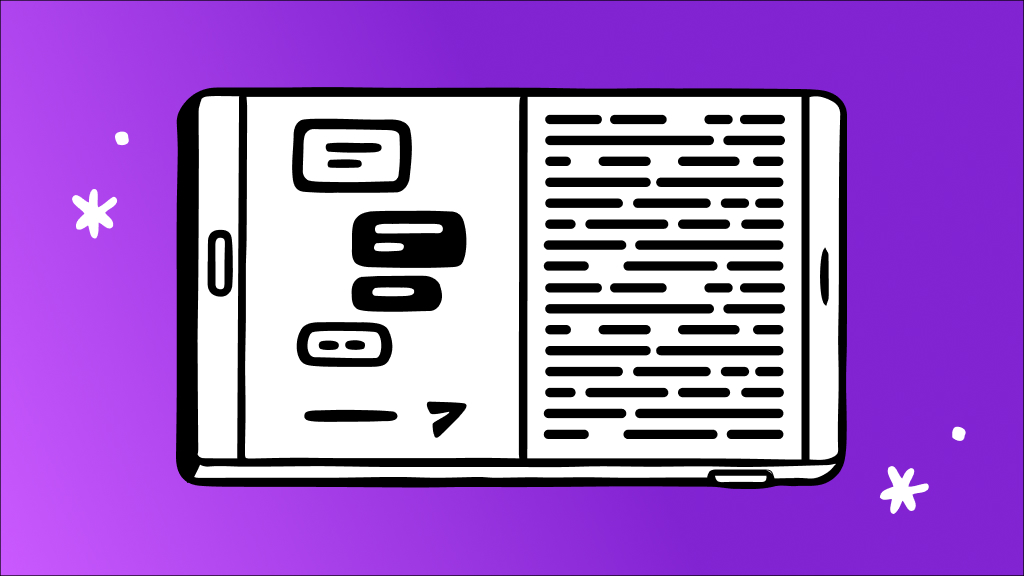Your friend texts you a link to virtually tour her new house, but the video is so small you can barely see it on your phone screen. Is that the bedroom or a walk-in closet?
Here’s an idea: Try watching the video on a larger display. It’s easy to do by screen mirroring your iPhone® to your TV. We’ll walk you through the steps to set it up. At Asurion, we fix, protect, and help you get the most out of your tech, whether you want to clean your TV screen without damaging it or connect your AirPods® to your TV. Here’s our guide on how to mirror your iPhone to your TV.
What is screen mirroring on your iPhone?
Screen mirroring, also known as screen casting or screen sharing, uses wireless technology that lets you stream or cast movies, videos, photos, and apps to a smart TV screen. If you want to watch a TikTok® video with a friend, share a presentation at work, or play a slideshow for your family, the screen mirroring feature on your iPhone is a great solution.
Tips for setting up Screen Mirroring
Here are a few tips for getting screen mirroring up and running.
- Use a strong Wi-Fi connection. Make sure both your TV and iPhone are connected to the fastest, most reliable Wi-Fi network available.
- Update your software. Check that the software on your iPhone and smart TV are up to date.
- Check app compatibility. Confirm that the app you want to use supports screen mirroring before you get started.
Ready to enjoy that larger screen? There are several ways to do it.
How to turn on screen mirroring on your iPhone using AirPlay
If you have an Apple TV® or AirPlay® 2-compatible smart TV, you can easily stream videos or wirelessly mirror your device’s screen on your TV using AirPlay, a wireless communication feature for Apple devices. Follow these simple steps:
- Check that your iPhone is on the same Wi-Fi network as your Apple TV or AirPlay 2-compatible smart TV.
- Open the Control Center on your iPhone.
- For an iPhone with Face ID®, swipe down from the top-right corner of your screen. For an iPhone with a Home button, swipe up from the bottom of the screen.
- Tap the Screen Mirroring icon (overlapping rectangular boxes), then select your TV from the list of devices.
- Follow the on-screen instructions on your TV and your iPhone. Be prepared to type in an AirPlay passcode on your TV if you’re prompted to do so.
To turn off iPhone screen mirroring: open the Control Center on your iPhone, tap Screen Mirroring, and then choose Stop Mirroring.

Tech help at your fingertips
Get your tech questions answered now with our live expert support.
How to use use screen mirroring on your iPhone with a streaming media player
Another way to connect your iPhone to your TV is with a streaming device like Chromecast™ or Roku®.
Cast from your iPhone to Chromecast
- Make sure your Chromecast and iPhone are on the same Wi-Fi network.
- Open a streaming app like YouTube® or Instagram® Live on your iPhone and choose a video to play.
- While the video is playing, tap the Cast icon (a rectangle with a Wi-Fi signal at the bottom left corner), inside the app and select your Chromecast.
- Your video should start playing on your TV.
Cast from your iPhone to Roku
- Confirm that your Roku and iPhone are connected to the same Wi-Fi network.
- With your Roku remote control, go to Settings > System > Screen Mirroring and turn on Screen Mirroring.
- Make sure that the streaming app you want to use, like Netflix® or Twitch®, is installed on both Roku and your iPhone.
- Open a streaming app on your device and select a video to watch.
- Tap the Cast icon (a rectangle with a Wi-Fi signal at the bottom left corner) inside the app, then select your Roku when prompted to choose a device.
- Your video will play on your TV.
How to connect your iPhone through your TV’s HDMI cable
If any of the wireless screen mirroring methods above aren’t working for you, or if you prefer to use a wired cable connection, you can connect your iPhone to your HDMI-enabled television using an HDMI cable and a Lightning® Digital AV adapter.
Here’s how to do so with iOS® 17:
- Depending on your iPhone model, plug in your adapter (a Lightning Digital AV Adapter, Lightning to VGA Adapter, USB-C Display AV Adapter, or USB-C VGA Multi-port Adapter) into the charging port on the bottom of your iPhone.
- Connect an HDMI or VGA cable to the adapter.
- Connect the other end of the HDMI or VGA cable to the monitor or TV.
- You may need to switch to the correct video source on your TV. Check your television’s manual if you need help. It’s usually available online.
Tried these steps and still need help? We got you. Get your tech problem solved when you call or chat with an expert now.