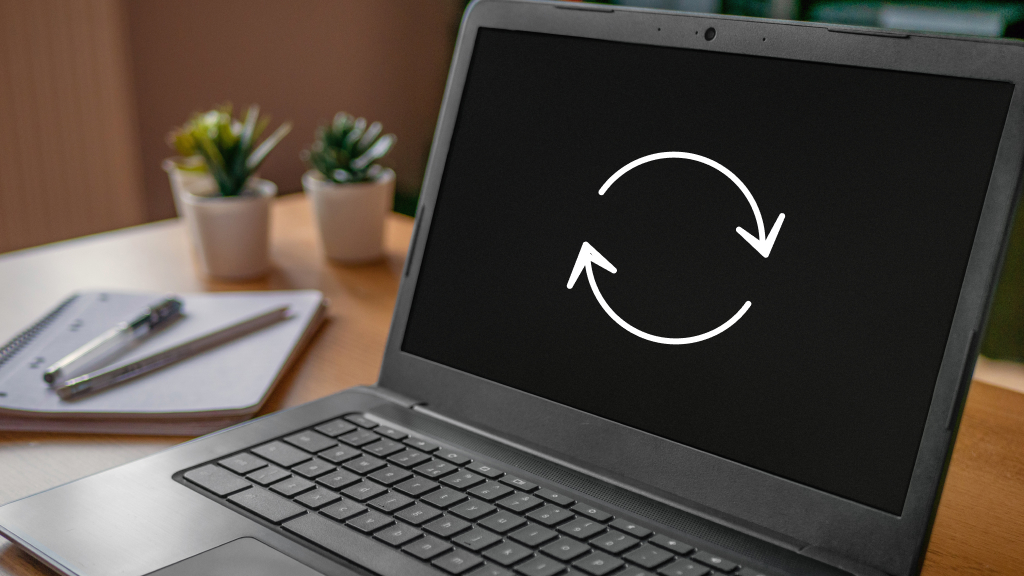Imagine having all your data safe and sound on your Chromebook™, only for it to disappear. Photos, videos, and documents—all gone. To make matters worse, you can’t recall when you last backed up. It’s the makings of a nightmare scenario.
You might not be able to control accidental deletions, but you can protect yourself before they happen—we’ll show you how. At uBreakiFix® by Asurion, we know tech. From data recovery to fixing your touchpad—we’ve got you covered. Here’s our guide to backing up your Chromebook.
Why backing up your data is important
Backing up your Chromebook is crucial for data security and peace of mind. Regular backups protect against accidental deletions, hardware malfunctions, and other unforeseen events. Having a backup allows for a smoother and quicker recovery process in case you come across system issues.

You can’t work when your computer doesn’t want to
Get it repaired fast at one of our stores. Just stop in or make an appointment⎯we'll handle the rest.
How to back up Chromebook
Backing up your Chromebook involves securing your files, data, and settings. Chromebook makes this easy by tying it to three steps.
Google Drive integration
Chromebooks come with Google Drive™ built in. This feature ensures your files and documents are safe in your Drive with automatic cloud backup.
Sync Google account
Enable sync in your Google® account settings to back up your Chromebook settings and preferences. Here’s how:
- Open the Chrome browser, then click the menu button in the upper-right corner of your window.
- Select Settings > You and Google.
- Click Sync and Google services.
- Select Manage what you sync or select Sync everything.
External storage backup
Rather have a physical backup? Use an external hard drive or USB flash drive to back up files manually. Connect the drive to your Chromebook, and copy your files over.
How to restore Chromebook
Restoring your Chromebook can be necessary in case of software issues or when setting up a new device. Follow these steps to restore your device:
- Open the Chrome browser, then click the menu button in the upper-right corner of your window.
- Select Settings > Advanced.
- Scroll down and select Powerwash.
- Click Restart.
After the Powerwash, log in with your Google account. Your settings, preferences, and Google Drive files will sync automatically. If you have backed up files to external storage, connect the device to your Chromebook and copy the files back to your local storage.
If you've tried these steps and still need a little help, we're right around the corner. Schedule a repair at the nearest uBreakiFix® by Asurion store and our certified experts can get your device back up and running as soon as the same day.